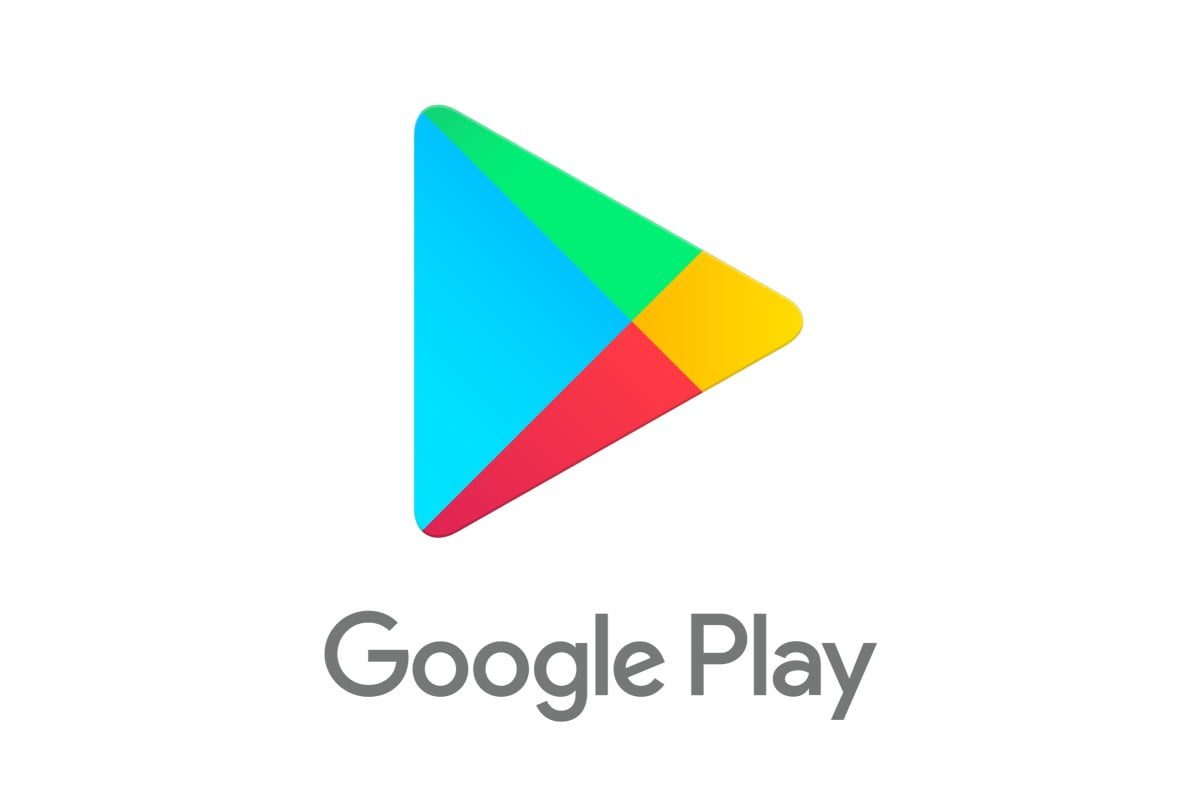Google TV, the latest-interface for Chromecast, was released by Google last year. You can access all the apps and settings from the UI’s home screen, but you won’t be able to access the complete Play Store. If you are wondering why do you need complete access to Play Store, here is why. While you can search and open and even try all the new apps from the ‘Apps’ tab on Google TV, you won’t be able to update them or change their settings manually. To do that, you need the access to Play Store and here is how you can get it.
Getting Access to Play Store With Chromecast on Google TV
You can employ three methods to get access to the Play Store with Chromecast on Google TV. The first one is by using ‘Google Assistant’. Google Assistant is the virtual assistant developed by Google which can take voice commands from you. Just tap on the ‘Google Assistant’ button on your remote and say ‘Play Store’. The assistant will open it for you. The second method is by using ‘App Settings’. Firstly, open the side panel on your Chromecast, then find Settings. After going into Settings, go to See All Apps > Show System Apps > Google Play Store. While it involves a lot more work than the first method, it is still not a very hard process to remember. Lastly, the third way to get complete access to Play Store with Chromecast on Google TV is by ‘Button Mapping’. It will require some work to be done, but you will have one-button access to the Play Store once completed. To do this, you will have to download ‘Button Mapper’ and give it all the permissions it requires. Once that is done, open the app and choose the button you would like to give you one-press access to Play Store. After you have chosen the button, select ‘Double-tap’ and then in the pop-up, switch to Applications and select ‘Play Store’. These are all the methods you can use to access Play Store on Chromecast with Google TV.